エクセルclipleの無料お試しにお申込み頂きありがとうございました。
翌営業日までにメールで、設定情報をお送りします。
以下の手順で設定してご利用ください。
パスワード設定
翌営業日までにパスワード設定のメールが届きます。
メール内のリンクからパスワードを設定して管理画面にログインしてください。
ダウンロード・インストール
- エクセルcliple(エクセルアドイン)をコチラからダウンロードしてインストールしてください
- インストールが終わりましたらエクセルを起動してください。
- 以下の画面がでたら発行元が「actuarise,Inc.」であることを確認して「インストール」を押してください。
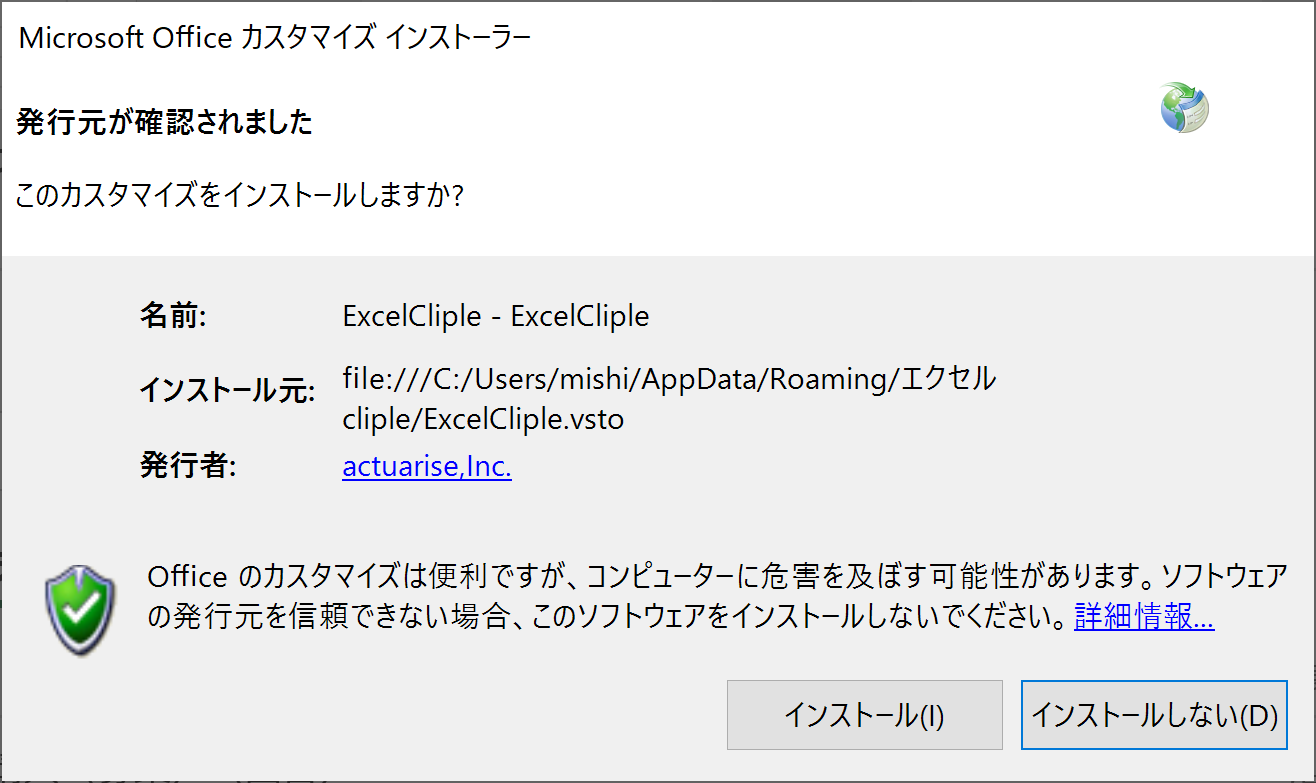
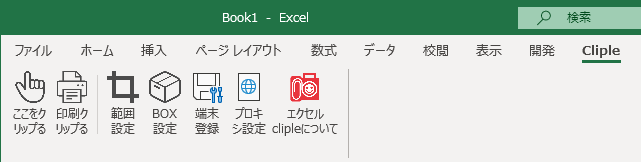
メニューにClipleが表示されない場合は取扱説明書 の「Clipleのメニューが表示されない場合」をご覧ください
端末登録
エクセルclipleを使用するには端末登録が必要です。
-
端末登録に必要な情報
-
ClipleID:パスワード設定のメールが届いたアドレスです
-
パスワード:メールのリンクから設定したパスワードです
-
認証キー:管理画面に掲載しています(管理者様から利用者様にお伝え下さい)
-
Cliple Domain:指定があれば入力してください
- メニューから「Cliple」をクリックして「端末登録」をクリックしてください。
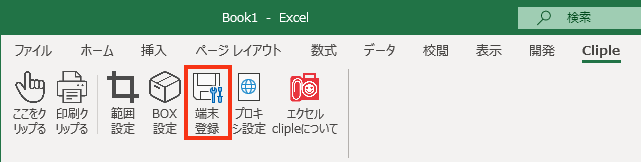
- 上記の情報を入力して「登録」をクリックしてください。
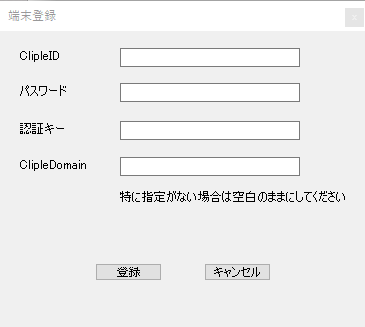
テスト
- テスト用のエクセルデータをご用意ください。
- 適当な範囲を指定して「ここをクリップる」をクリックしてください。
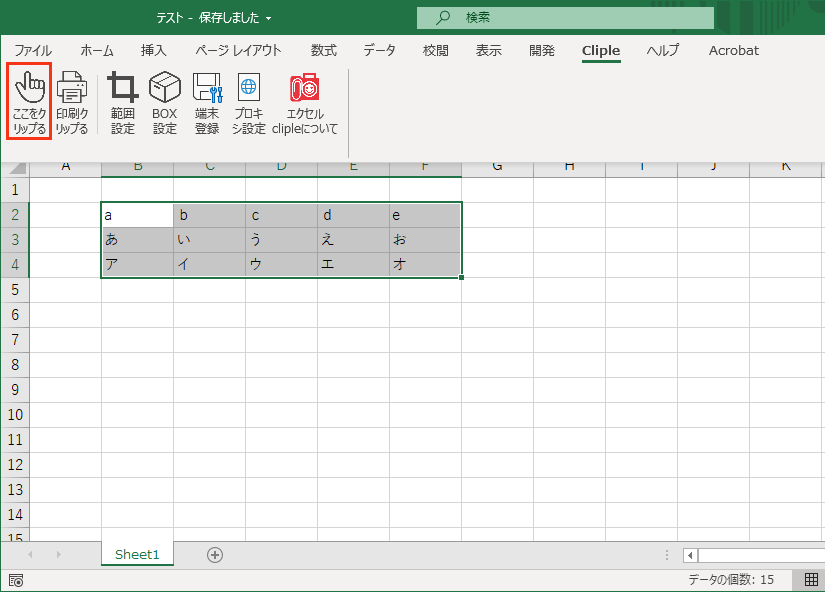
- 指定した範囲が画像として保存できれば成功です。
Box設定
Boxは画面clipleの画像を保存できるクラウドサービスです(必須ではありませんが、利用したほうが便利です)
Boxサインアップ
アカウントをお持ちでない場合(https://www.box.com/)からサインアップして取得してください。
利用プランの中から選んで取得してください。※ Individualプラン(個人ユーザー)は無料です
Box設定
事前にユーザー登録をお済ませください。
- メニューから「Cliple」をクリックして「Box設定」をクリックしてください。
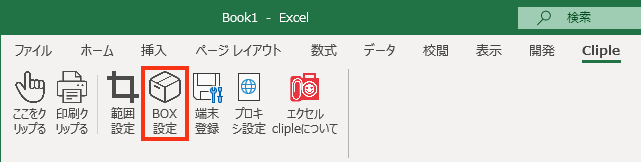
-
「認証実行」をクリックしてください。
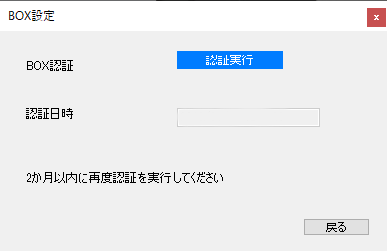
- ブラウザが立ち上がってBoxにアクセスします(自動)
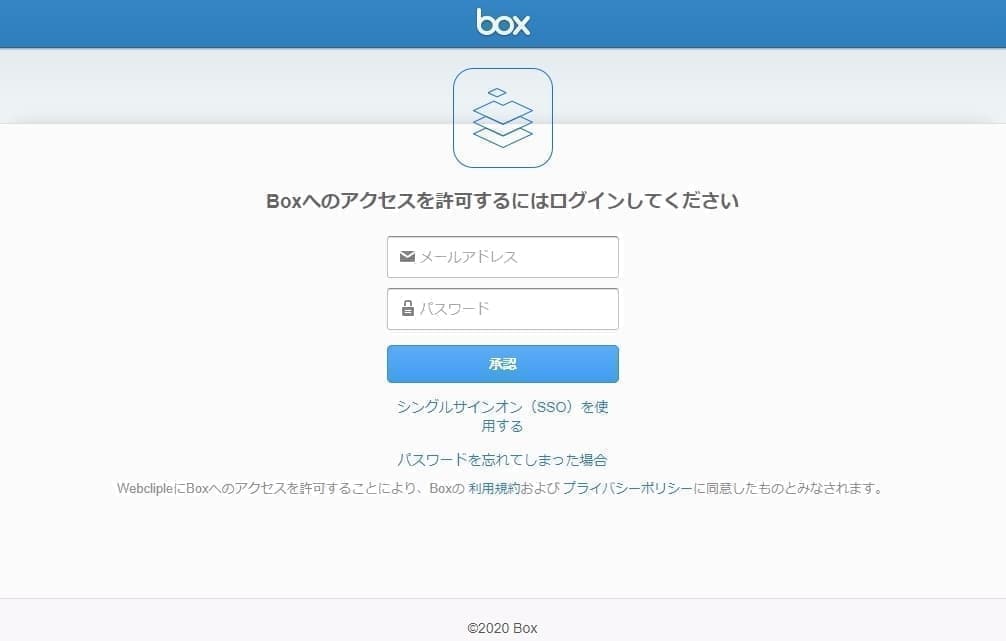
Boxのメールアドレスとパスワードを入力して「承認」※ボタンを押してください。
※英語表記になる場合は「Grant access to Box」
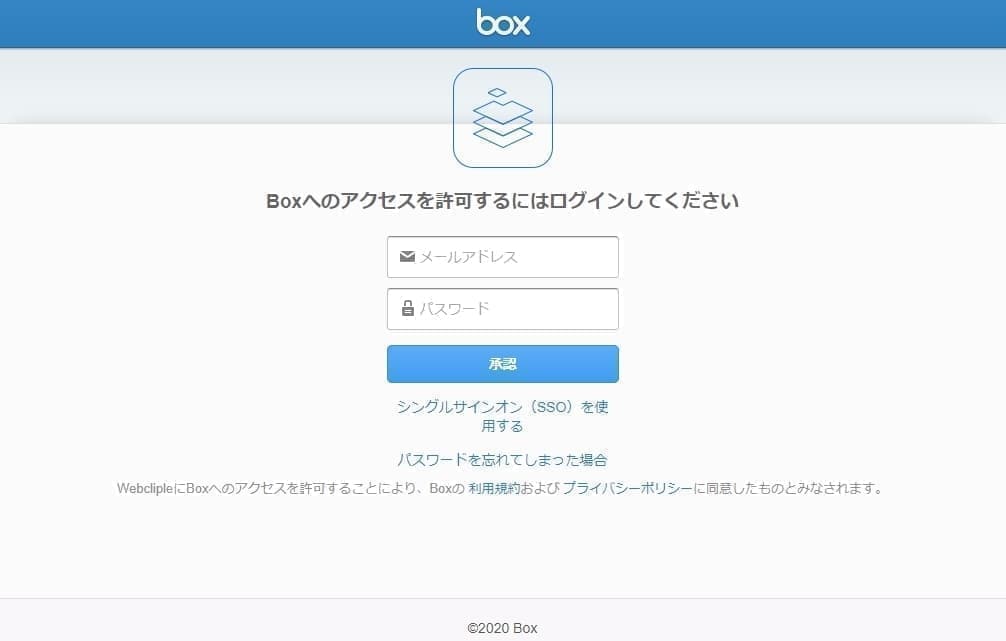
確認画面が表示されるので「Boxへのアクセスを許可」をクリックしてください。
「Boxの認証が成功しました。このページを閉じてください。」の表示が出たら認証成功です。
BOX設定の画面で「完了」を押してください。
注意:操作の途中でブラウザを閉じないでください
BOX設定の画面で「完了」を押してください。
注意:操作の途中でブラウザを閉じないでください
Boxのテスト
- メニューから「Cliple」をクリックして「範囲設定」をクリックしてください。
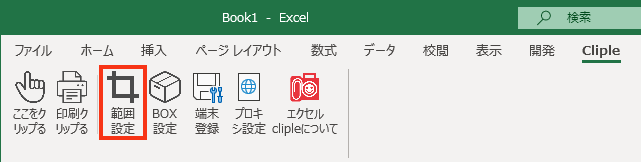
- ここをクリックして範囲を指定してください。
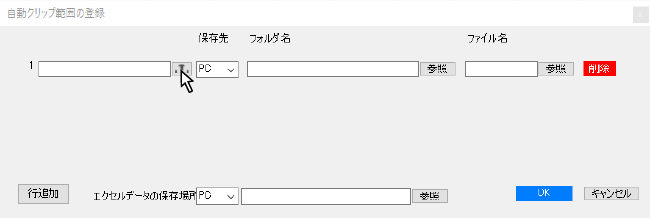
- その他の項目は以下のように入力してください。
- 保存先 : Box
- フォルダ名: test
- ファイル名: a
- エクセルデータの保存場所:test
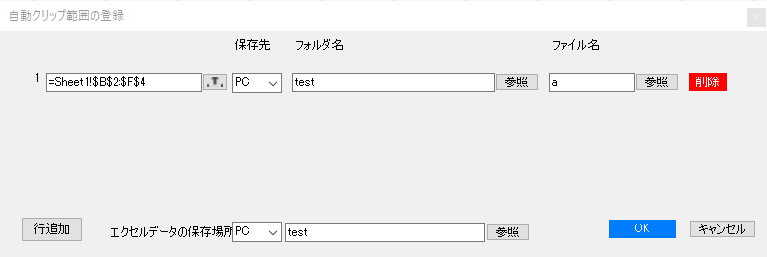
- OKを押せば設定完了です。
- そのままエクセルを上書き保存してください。
- Boxにアクセスして「test」というフォルダの中に「a.jpg」を表示してください。
- 設定した範囲が表示されれば成功です。
Box内の画像をホームページなどに貼り付けるには直接リンクが必要ですが、Boxの無料利用では直接リンク機能は使用できません。

