Webclipleの無料お試しにお申込み頂きありがとうございました。
翌営業日までにメールで、シリアル番号をお送りします。
以下のとおり設定してご利用ください。
インストール
- Webcliple(Windowsソフト)をコチラからダウンロードしてインストールしてください
-
インストールが完了したらWebclipleを起動してください
シリアル番号登録
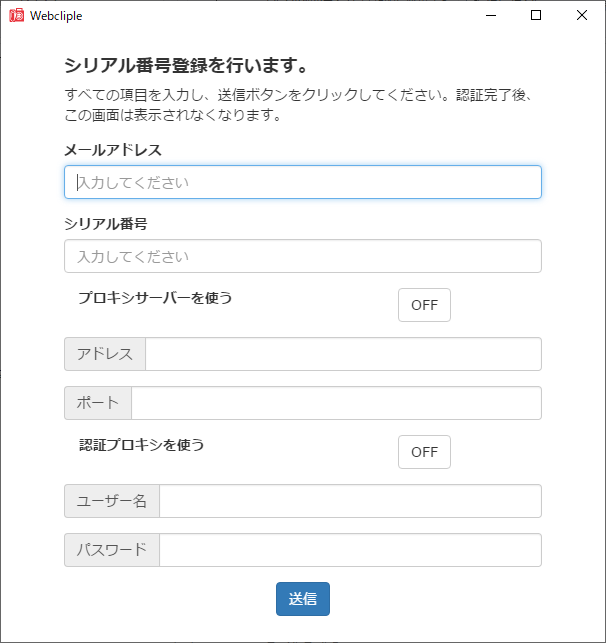
この画面にメールアドレスとシリアル番号を入力して「送信」を押してください。
※ プロキシを使用されている場合はプロキシの情報を入力してください
(不明な場合は管理者にお尋ねください)
テスト
以下の手順でテストを行ってください。
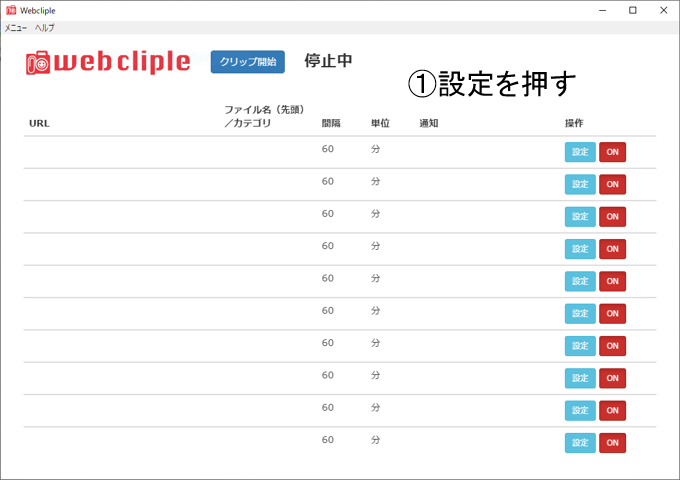
設定されてない行の「設定」ボタン(水色)を押してください
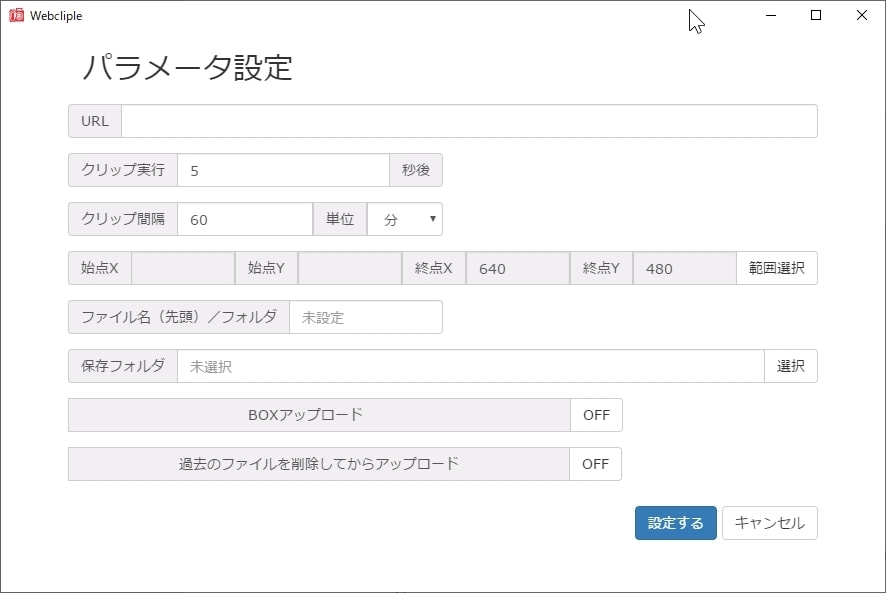
スクリーンショットを撮りたいサイトのURLを入れて「範囲選択」を押してください
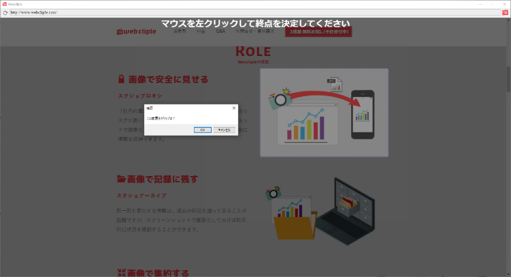
始点をクリックし、終点をクリックして「OK」を押してください
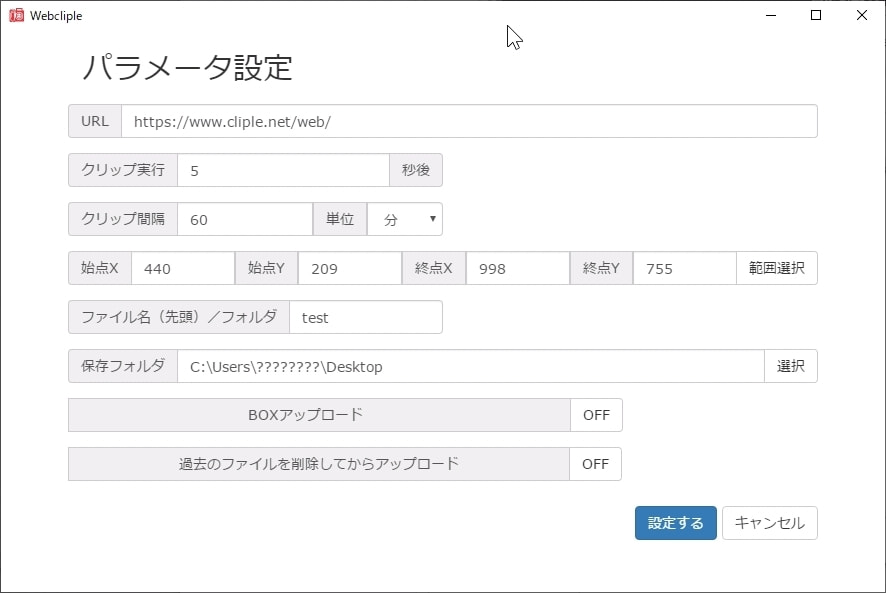
フォルダに「test」と入力し、保存フォルダはデスクトップなどを選択して「設定する」を押してください
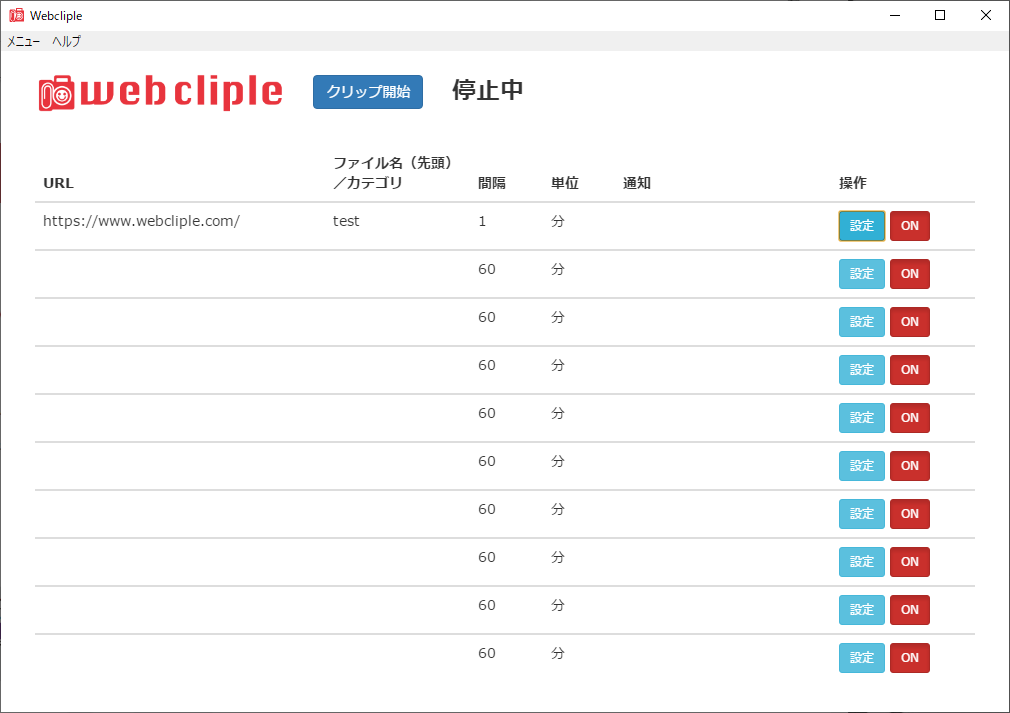
クリップ開始を押してください
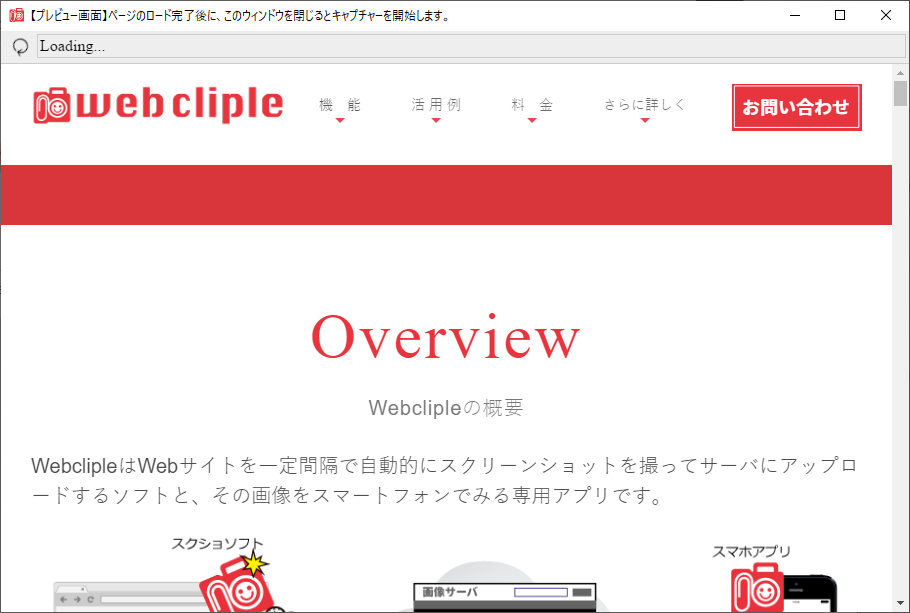
プレビューが立ち上がってきますので、右上の×で画面を終了させてください。
設定した保存フォルダに「test~.jpg」というファイルが保存されていたら成功です。
Box設定
BoxはWebclipleの画像を保存できるクラウドサービスです(必須ではありませんが、利用したほうが便利です)
左上のメニューから「Box設定」を押してください。
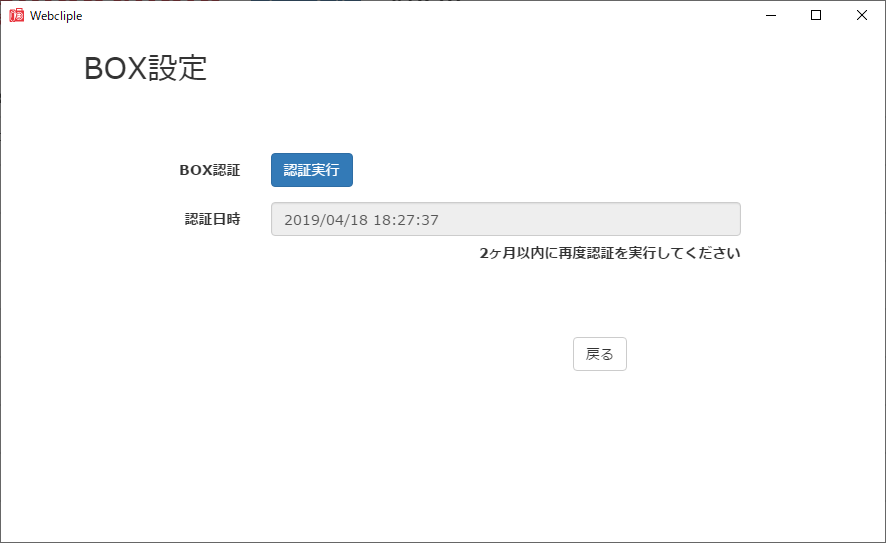
「認証実行」を押してください
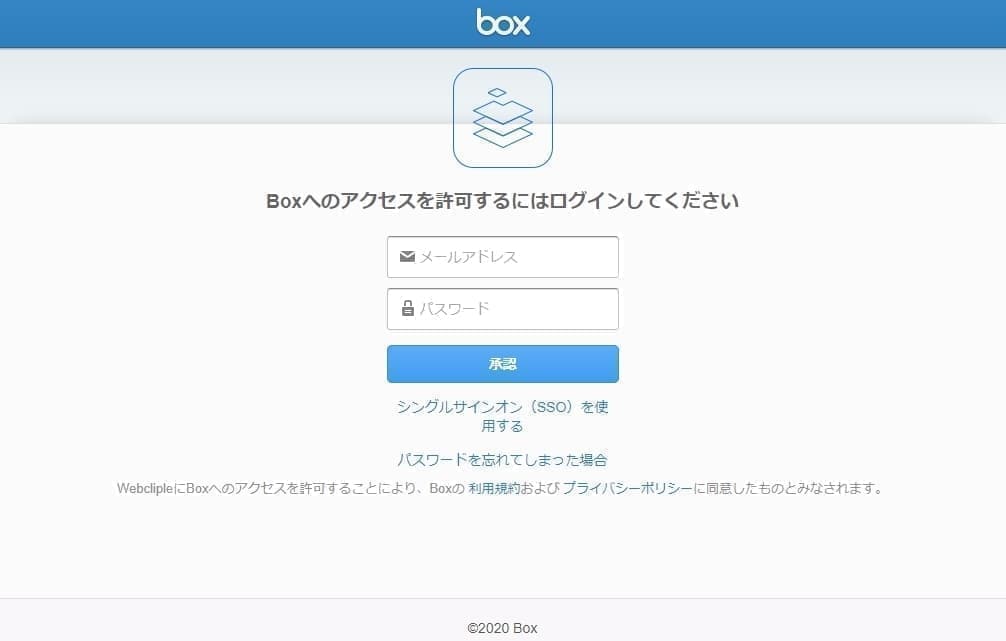
ブラウザが立ち上がるのでBoxの認証情報を入れて「承認」を押してください
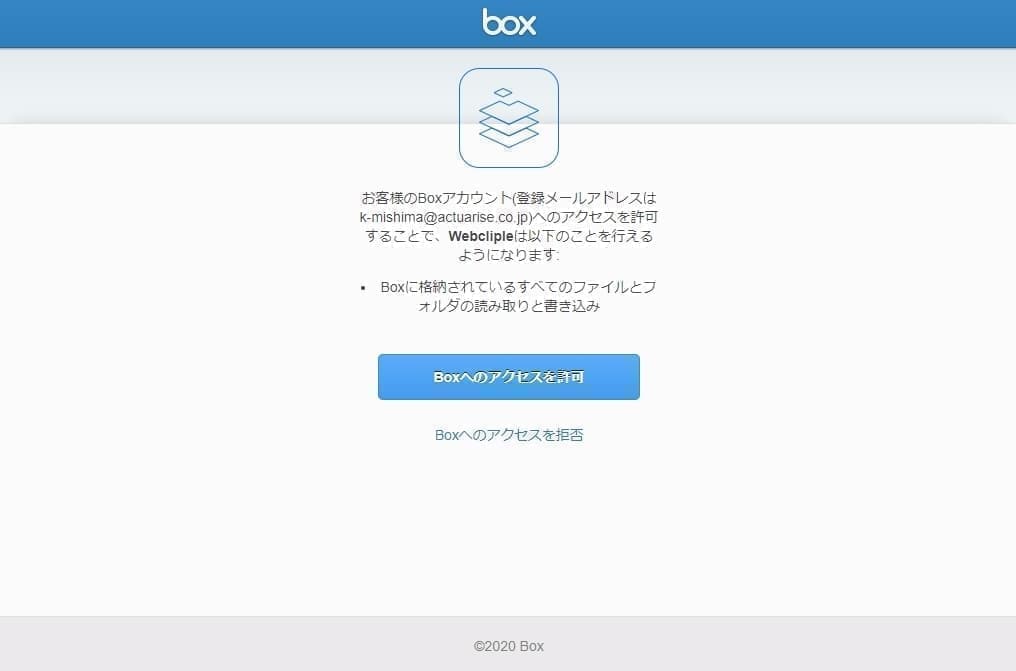
「Boxへのアクセスを許可」を押してください
「BOX認証が成功しました」が表示されたら「戻る」を押してください。
【注意】
1つのシリアル番号は1つのWindowsユーザーアカウントでのみ使用できます。
同じパソコンでも別のアカウントでWebclipleを立ち上げる際は、別のシリアル番号が必要です。
登録したシリアル番号を別のパソコンで使用したい時は、シリアル番号を未登録に戻してください。
パソコンを紛失したりOSを再インストールした場合はお客様自身で未登録に戻せませんので、サポートセンターまでお問合せください。

