ダウンロード・インストール
- 画面cliple(Windowsソフト)をコチラからダウンロードしてインストールしてください
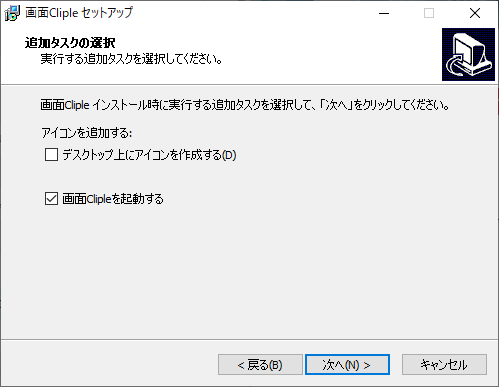
途中「画面clipleを起動する」がチェックされた
状態のままお進みください
画面clipleのテスト
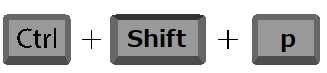
キーボードで Ctrl + Shift + p (ぴー)ボタンを同時に押してください
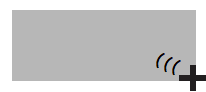
マウスカーソルが「+」に変わるので適当な箇所をドラッグしてください
デスクトップに画像が保存されるのを確認してください
ユーザー登録
ユーザー登録をすると画像の保存場所を10ヶ所まで設定できます。
-
必要な情報
-
ClipleID:パスワード設定のメールが届いたアドレスです
-
パスワード:メールのリンクから設定したパスワードです
-
認証キー:管理画面に掲載しています(管理者様から利用者様にお知らせください)
-
Cliple Domain:指定があれば設定してください
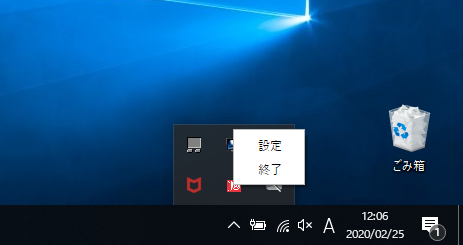
画面右下のタスクトレイにある画面clipleのアイコンを右クリックして設定を押してください
画面cliple設定画面の左上にあるメニューからユーザー登録をクリックしてください。
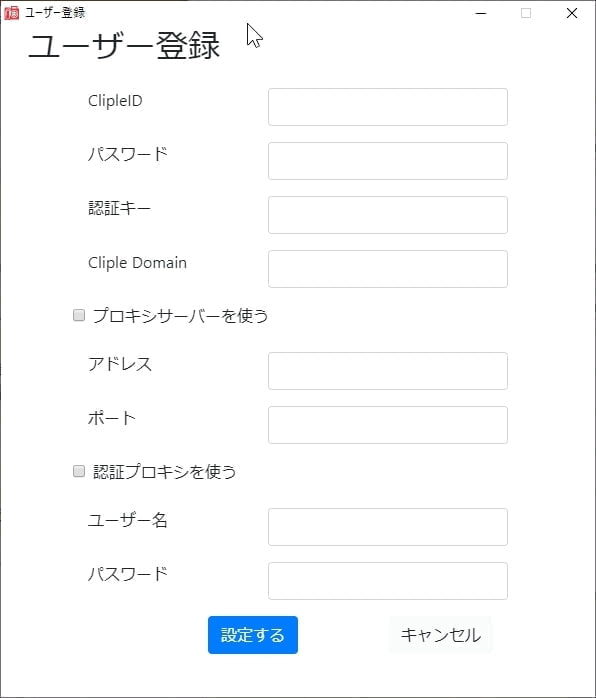
Box設定
Boxは画面clipleの画像を保存できるクラウドサービスです(必須ではありませんが、利用したほうが便利です)
Boxサインアップ
アカウントをお持ちでない場合(https://www.box.com/)からサインアップして取得してください。
利用プランの中から選んで取得してください。※ Individualプラン(個人ユーザー)は無料です
Box設定
事前にユーザー登録をお済ませください。
画面cliple設定画面の左上にあるメニューからBox設定をクリックしてください。
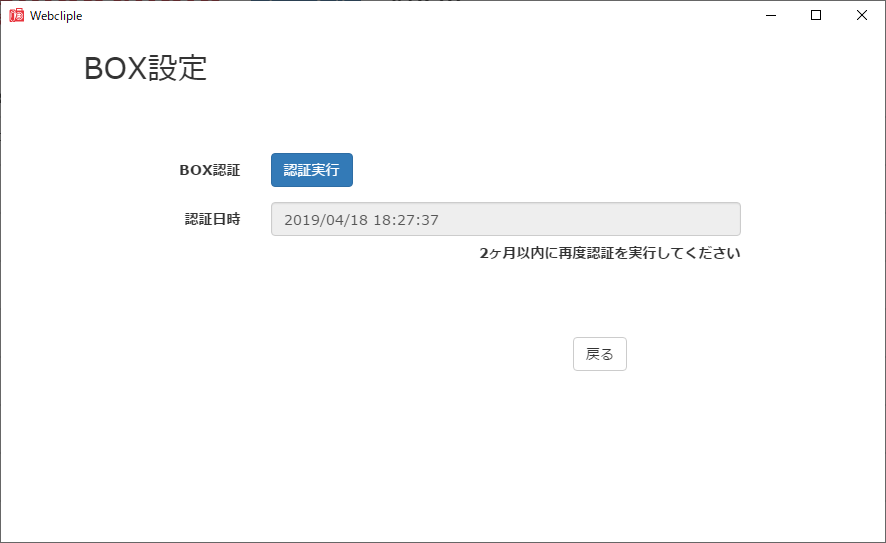
Box認証を押してください
ブラウザが立ち上がってBoxにアクセスします(自動)
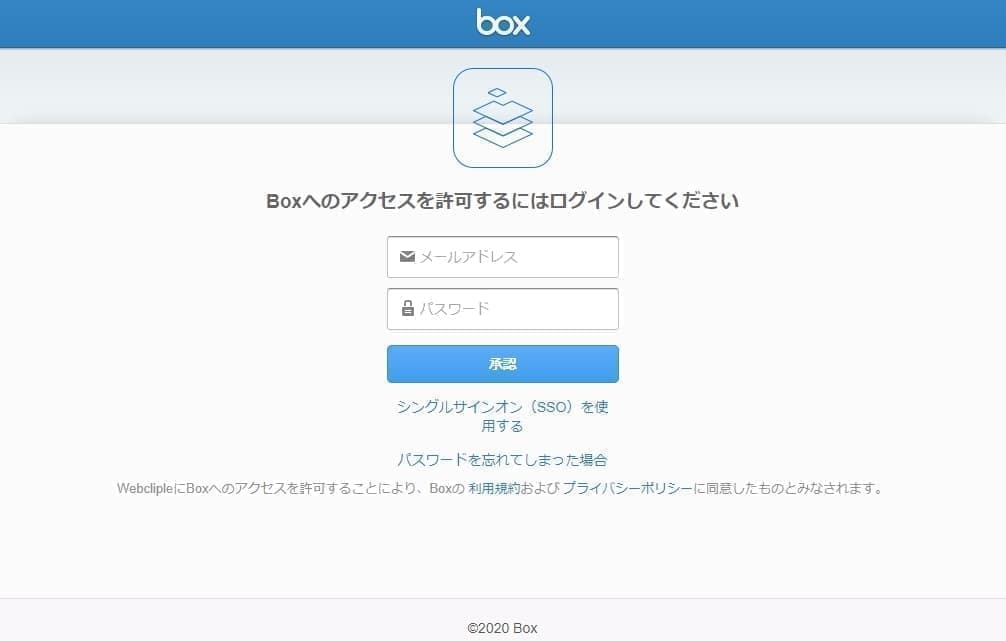
Boxのメールアドレスとパスワードを入力して「承認」※ボタンを押してください。
※英語表記になる場合は「Grant access to Box」
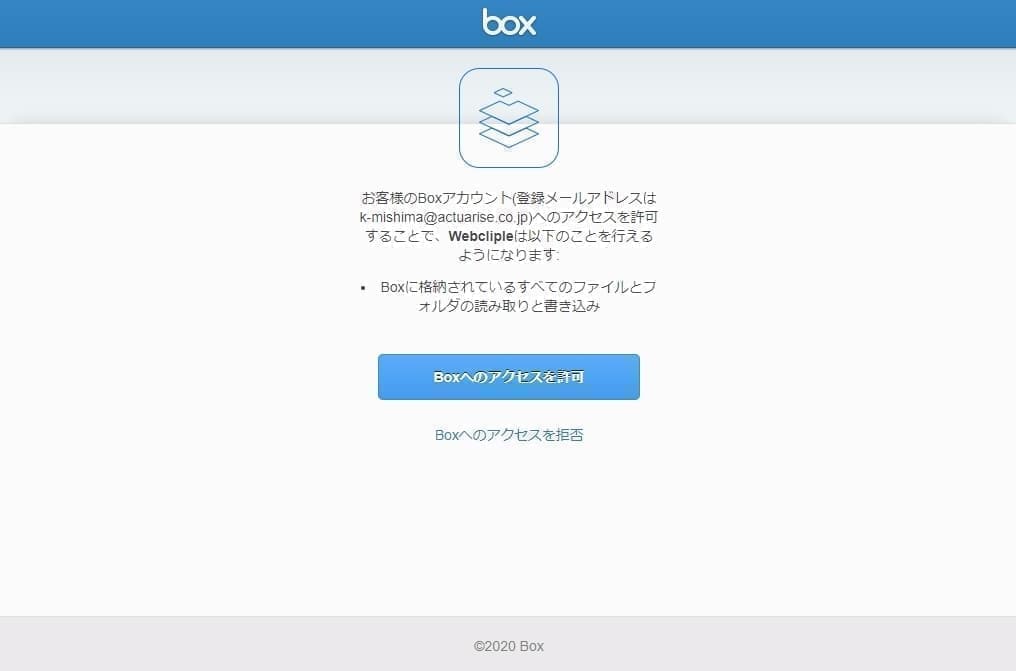
確認画面が表示されるので「Boxへのアクセスを許可」をクリックしてください。
「Boxの認証が成功しました。このページを閉じてください。」の表示が出たら認証成功です。
BOX設定の画面で「完了」を押してください。
注意:操作の途中でブラウザを閉じないでください
Boxのテスト
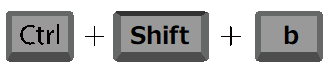
キーボードで 今度はCtrl + Shift + b (ビー)ボタンを同時に押してください
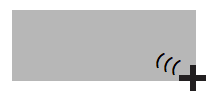
マウスカーソルが「+」に変わるので適当な箇所をドラッグしてください
ブラウザが立ち上がってBoxにアクセスします(自動)
マウスで指定した範囲が表示されるのを確認してください
